
Mediawana.com - Cara Membuat Daftar Isi Otomatis di Word dengan Cepat dan Mudah
Jika Anda sedang kesulitan dalam membuat daftar isi di Microsoft Word apa lagi Anda memiliki puluhan atau ratusan lembar, bayangkan seperti apa repotnya.
Jika Anda sedang mencari cara membuat daftar isi secara otomatis di word, maka Anda sedang membaca artikel yang tepat.
Baca Juga: 6 Tips dalam memilih laptop baru agar tidak salah pilih
Langkah-Langkah Membuat Daftar Isi Secara Otomatis
Disini Admin menggunakan Microsoft Word 2010, jika Anda menggunakan versi dibawah 2010, mau tidak mau Anda harus menggunakan versi 2010 atau lebih tinggi darinya.
Berikut langkah-langkah Cara Membuat Daftar Isi Otomatis di Word.
1. Blok/Pilih Judul atau Subjudul yang Ada pada Dokumen
Langkah pertama yang harus Anda lakukan yaitu melakukan blok atau seleksi pada judul atau sub judul yang Anda inginkan.
Anda dapat melakukannya dengan cara select atau langsung klik 2 kali pada judul atau sub judul.
Silakan lihat contoh gambar di bawah ini.
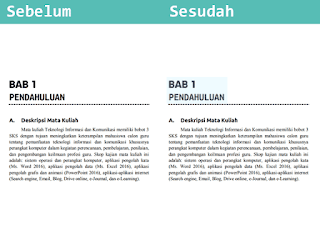
2. Pilih Tipe Heading yang Diinginkan
Setelah memilih atau menyeleksi bagian yang diinginkan, langkah selanjutnya adalah memilih tipe heading yang Anda diinginkan pada tab home.
Lihat pada contoh gambar dibawah ini.
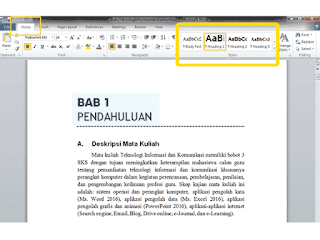
Apa sih perbedaan heading, kok disuruh memilih tipe heading ?. tipe heading pada judul biasanya sampai heading 3.
Lihat perbedaan pada heading pada gambar berikut.
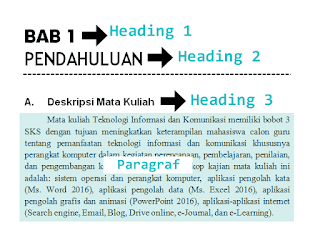
Lihat perbedaannya, untuk judul biasanya menggunakan heading 1 karena ukurannya paling besar, dan heading 2 untuk judul atau kata turunan, dan seterusnya, Anda dapat menggunakannya sesuai dengan fungsinya.
Bingung ya?. Gini aja, Anda dapat menggunakan Heading 1 untuk judul atau Heading 2 untuk sub judul, dan Heading 3 untuk sub sub judul.
Jika sudah lanjutkan sampai selesai.
Jika sudah memilih heading silakan pergi ke tab References dan arahkan ke bagian Table of Contents. Silakan lihat pada contoh gambar berikut.
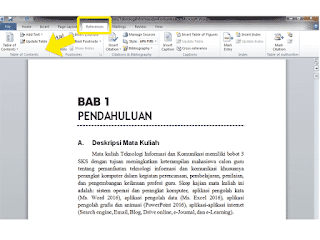
Jika sudah silakan pilih Add Text dan pilih levelnya. Level ini untuk menentukan Heading.
Jika level 1 untuk Heading 1, level 2 untuk Heading 2, dan level 3 untuk Heading 3. Seperti yang sudah dijelaskan diatas.
Jika sudah mengikuti langkah diatas. Silakan pilih judulnya dan pilih level baik itu 1, 2 ataupun 3.
Silakan lihat contoh ilustrasi pada gambar dibawah ini.
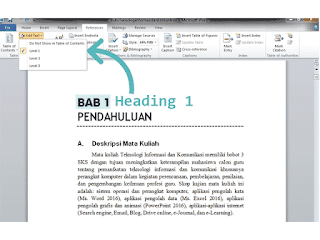
Jika Anda masih belum mengerti, tenang. Silakan lihat ilustrasi berikut.
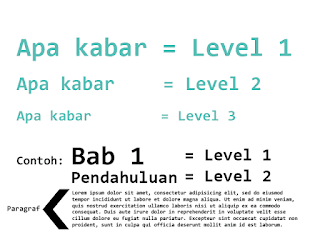
Setelah Anda memilih semua judul atau sub di semua halaman Anda. Silakan membuat lembar kosong yang nantinya akan kita buat daftar isinya.
Jika sudah silakan pergi ke tab References dan arahkan ke bagian Table of Contents.
Silakan lihat pada contoh gambar berikut ini.
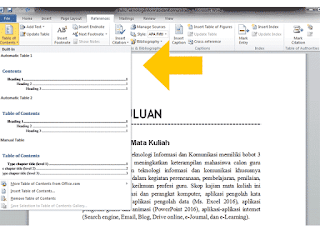
Silakan pilih tabel untuk membuat daftar isi, jika sudah silakan klik dan tunggu prosesnya.
Jika sudah selesai Maka daftar isi Anda sudah dibuatkan secara otomatis.
Seperti gambar berikut.
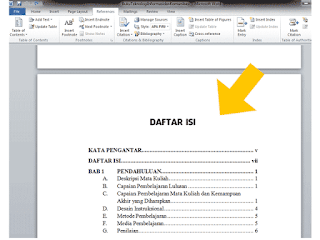
Dengan cara ini Anda dapat membuat daftar isi yang rapih dan tersusun. Apa lagi jika Anda memiliki puluhan bahkan ratusan, dengan cara ini Anda akan sangat dimudahkan. Mungkin bagi Anda yang baru pertama kali mencobanya memang sedikit sulit untuk dipraktikan, tetapi percayalah, cara ini akan memudahkan Anda dalam membuat daftar isi di Microsoft Word. Apa lagi jika Anda seorang Siswa, mahasiswa, atau perorangan yang sedang mengerjakan tugas, cara ini akan membantu Anda dalam menyelesaikan tugas dengan cepat, terstruktur dan rapih serta mudah.
Itulah Cara Membuat Daftar Isi Otomatis di Word dengan mudah dan cepat, semoga dapat membantu Anda dan menjadikan solusi yang bermanfaat. Terima Kasih.
Baca Juga: Kemana perginya foto dan video yang sudah terhapus?
